카톡 사진 묶어보내기와 묶음 사진 저장 하는 방법
- Internet
- 2022. 5. 9.
이번에는 카톡 사진 묶어보내기에 대한 내용을 다뤄보도록 하겠으니 방법에 대한 고민이 있으신 분들에게 이글이 좋은 도움이 되었으면 합니다.
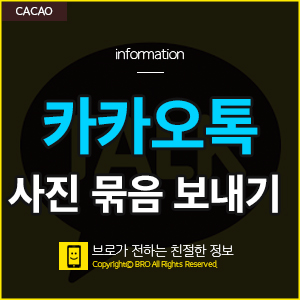
이제는 스마트폰 보급률도 높아지고 카메라를 대신 할 만큼 화질도 좋아 졌기 때문에 때문에 스마트폰을 통해서 종종 사진을 찍고 가족들이나 연인, 친구들에게 예쁘게 찍은 사진들을 공유하기 위해서 카카오톡을 사용하게 되죠.
하지만 여러장의 사진들을 일일이 보내게 되면 소음 공해는 물론 보는 사람들도 번거로워지기 때문에 카톡 사진 묶어보내기를 통해서 보내는사람 받는 사람 모두의 편의를 위한 기능도 카톡에 포함되어 있으니 이를 활용하여 사진을 전송해보는 방법을 말씀드려 보도록 하겠습니다.
카톡 사진 묶어 보내기
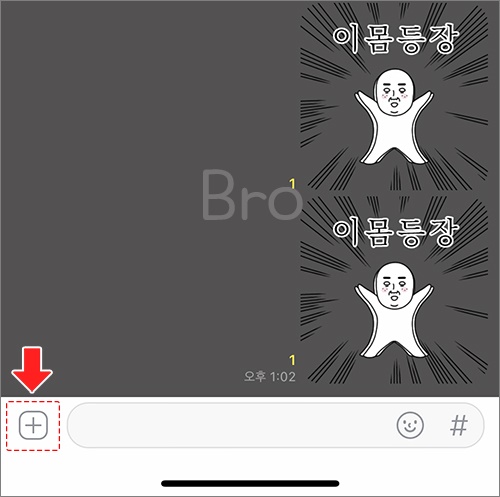
1) (+)버튼 누르기
사진을 찍고 난 뒤에 상대방에게 보낼 카톡 대화창을 띄어 놓은 뒤에 채팅방 좌측 하단에 있는 (+)버튼을 눌러 주시면 된답니다.

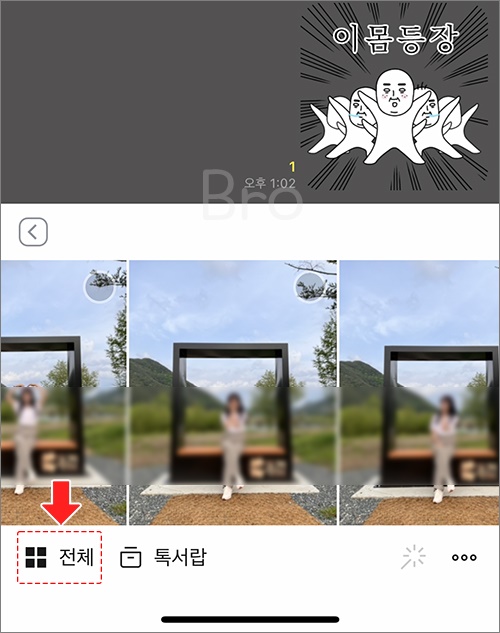
2) 앨범에서 전체보기를 눌러주기
(+)버튼을 누르게 되면 찍은 사진들을 바로 볼 수 있는 '앨범'으로 바로 들어갈 수 있는 버튼이 있고 해당 버튼을 누른 뒤에는 여러장을 한번에 볼 수 있도록 '전체' 버튼을 눌러 줍니다.
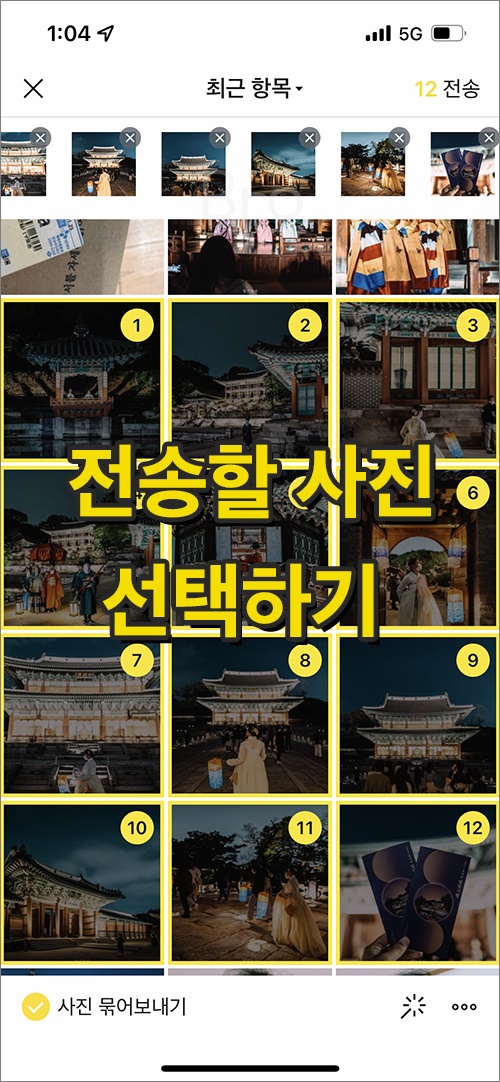
3) 전송할 사진 고르기
전체버튼을 누르게 되면 현재 찍어 놓았던 여러장들의 사진들을 볼 수 있으며 숫자대로 선택을 해주시면 되는데, 카톡 사진 묶어보내기는 한번 보낼때 최대 30장까지만 보낼 수가 있답니다.

4) 화질 선택하기
전송할 사진을 누르고 우측 하단에 '•••' 버튼을 누르게 되면 보낼 화질도 선택할 수가 있는데 기본적으로는 '일반 화질'로 자동선택이 되기 때문에 따로 원본사진을 보내는 경우 아니면 해당 기능을 켜지 않으셔도 된답니다.
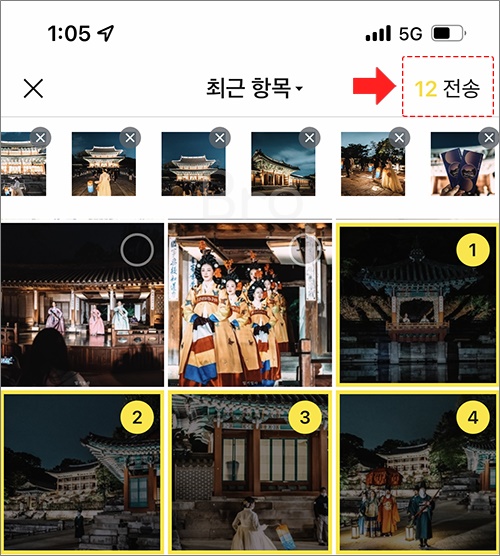
5) 전송버튼 누르기
모든 사진들을 선택 한 뒤에는 우측 상단에 있는 전송버튼을 눌러 카톡 사진 묶어보내기를 마치시면 된답니다.
요약정리
카톡 대화창 하단에 있는 (+)버튼을 누르게 되면 카톡 앨범 버튼이 뜨고 해당 버튼누른 뒤에는 전체보기를 눌러 카톡 사진 묶음보내기를 할 사진들을 최대 30개까지 선택한 후에 보낼 화질을 선택하고 대화창 오른쪽 상단에 있는 전송하기 버튼을 눌러주시면 된답니다.
카톡 묶음 사진 저장하기
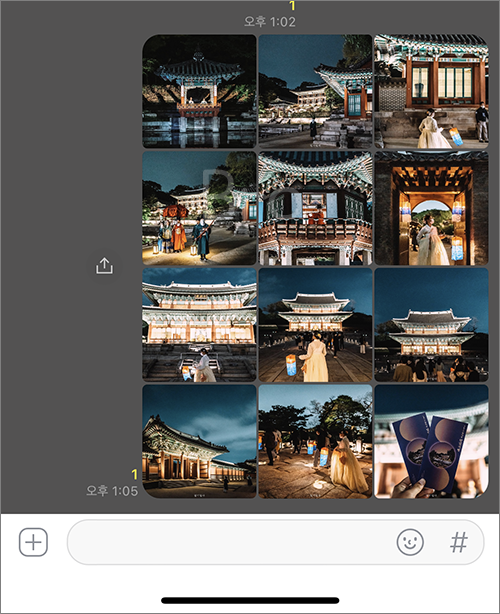
카톡을 통해서 전송받은 사진들을 일일이 저장하는 방법도 있겠지만 보낼때와 같이 비슷한 방법으로 카톡 묶음사진을 한번에 받아볼 수도 있습니다.
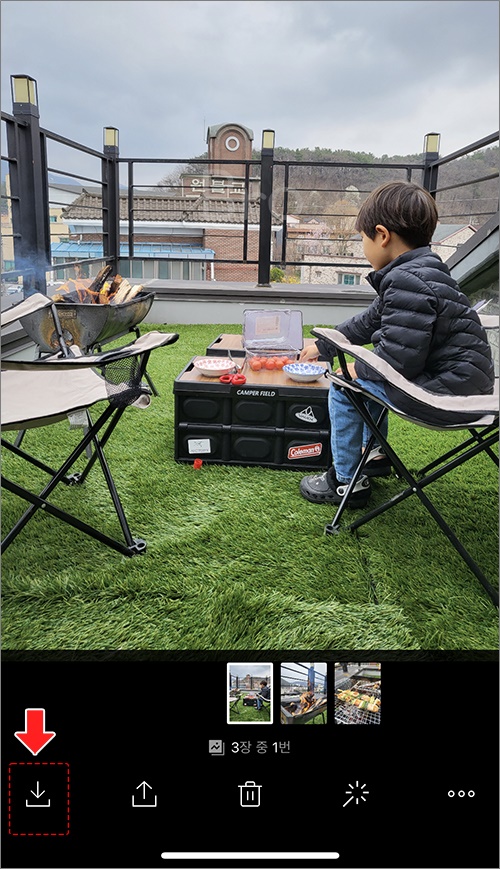
1) 다운로드 버튼 누르기
전송 받은 사진들을 클릭하게 되면 10장 중 1번이라는 목록이 뜨게 되는데 이때 좌측 하단에 있는 다운로드 혹은 내려받기 버튼을 눌러 주시면 됩니다.

2) 묶음사진 전체 저장 누르기
사진 다운로드 버튼을 누르게 되면 '묵음사진 전체 저장' 과 '이 사진만 저장'버튼이 동시에 뜨게 되며 이때 위에 있는 전체 저장 버튼을 누르게 되면 보내준 사진들을 한번에 받아보실 수 있답니다.